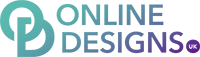Add your Microsoft 365 email account to the Samsung Email app for Android. Then you can stay on top of business emails wherever you go.
1. Open your Android's Email app
New users: you'll see Set up Email.
Existing users: select Three horizontal lines stacked on each other Menu, tap Settings, and select Add account.
2. Tap Office 365

3. Enter your Microsoft 365 email address and tap Next.

4. You'll go to your sign-in page. Enter your Microsoft 365 Email Address and Password, and tap Sign In. You might need to choose your account type as Work or School to continue.

5. If multi-factor authentication (MFA) is enabled, follow the prompts to set up one of the available options, or verify your account using your existing MFA method. You may want to be super secure and set up MFA on the Microsoft Authenticator App.
Note: If Microsoft can't find your account, you'll be asked to enter your details manually:
• Username: Your Microsoft 365 email address • Password: Your Microsoft 365 email password • Server: outlook.office365.com • Domain\username: \[Microsoft 365 email address] (example: \owner@coolexample.com)
6. Permit Samsung Email to access your email account. Select the check box next to Consent on behalf of your organization and tap Accept.

7. The Email app automatically checks your settings. Under Manual setup, tap Done. You can come back and edit these settings at any point.

8. Edit your Account name (if you want) and tap Done. This name is visible to recipients when you send email, so you might want to use your business name here.

9. Microsoft 365 is now set up on your Samsung Email app. You'll see your inbox.